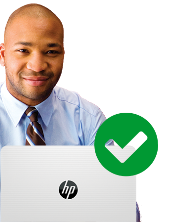HP Windows 10 Support-Center – Drucker
HP Windows 10 Support-Center – Drucker
Bei Problemen mit Ihrem Drucker oder dem Druckdienst, sollten Sie stets die neuesten Korrekturen für Ihre Windows 10 Version haben.
Version 1909/1903 oder Version 2004. Finden Ihre Version hier
oder beheben Sie Druckerprobleme mit HP Print and Scan Doctor
Druckerprobleme nach einer Aktualisierung von Windows 10
Beheben Sie von Aktualisierungen von Windows 10 oder einem Upgrade auf Windows 10 verursachte Probleme
Druckerprobleme nach einer Aktualisierung von Windows 10
Beheben Sie von Aktualisierungen von Windows 10 oder einem Upgrade auf Windows 10 verursachte Probleme
Sie können nach einer Aktualisierung von Windows 10 oder einem Upgrade auf Windows 10 nicht mehr drucken oder scannen?
Sollte dies der Fall sein, stellen Sie sicher, dass Sie Ihren Computer mindestens einmal neu gestartet haben. Um den Computer neu zu starten, klicken Sie unten links auf die Schaltfläche „Start“ und auf unten links und wählen „Neu starten“.
Wenn das Problem weiterhin besteht, überprüfen Sie, ob der Drucker mit Windows 10 kompatibel ist.
Sollte Ihr Drucker mit Windows 10 kompatibel sein, laden Sie Print and Scan Doctor herunter und führen es aus, um Fehler zu erkennen und zu beheben.
Wenn die Probleme weiterhin bestehen, installieren Sie die neueste HP Druckersoftware neu.
Sehen Sie sich je nach Ihrer HP Druckersoftware eines von diesen zwei Support-Dokumenten an, wenn die Software nicht mehr funktioniert:
- HP Solution Center funktioniert nicht mehr (für Drucker, die vor 2010 hergestellt wurden)
- HP Printer Assistant funktioniert nicht mehr (für Drucker, die nach 2009 hergestellt wurden)
Wenn Sie die Probleme nicht beheben können und keine dieser Lösungen funktioniert, verwenden Sie die Systemwiederherstellung. Stellen Sie das System mithilfe der Wiederherstellungsoptionen in Windows 10 wieder her. Die Wiederherstellungsoptionen finden Sie hier>
Kompatibilitätsprobleme von HP Druckern mit Windows 10
Manche HP Drucker können mit Windows 10 inkompatibel sein und Probleme aufweisen, wenn sie mit Windows 10 verwendet werden. Um zu erfahren, ob Ihr Drucker unterstützt wird und die richtigen Softwaretreiber zu finden, wählen Sie unter den folgenden Support-Dokumenten das zu Ihrer Windows 10 Version passende Dokument aus.
Hinweis: Um die Windows Version Ihres PC zu ermitteln, drücken Sie die Windows Logo-Taste + R, geben Sie „winver“ ein und wählen Sie anschließend „OK“ aus.
Aktuelle HP Druckersoftware und Treiber herunterladen und installieren
Um alle Funktionen Ihres Druckers zu aktivieren sowie die Netzwerk- und Computerverbindungen einzurichten, installieren Sie die empfohlenen Druckertreiber und die Software von HP auf Ihrem Computer.
HP Solution Center funktioniert nicht mehr (für Drucker, die vor 2010 hergestellt wurden)
Treten bei Ihnen nach einem Upgrade auf Windows 10 folgende Probleme im HP Solution Center auf?
- HP Solution Center funktioniert nicht mehr. Es ist nicht vorhanden oder wird nicht richtig geöffnet
- Fehlermeldungen „HP Solution Center kann nicht ausgeführt werden“ bzw. „Der Scanner wird zurzeit verwendet“ bei einem Netzwerkdrucker
Lesen Sie die Fehlerbehebungsschritte in diesem Dokument, um die Probleme zu lösen HP Drucker – Häufig gestellte Fragen zu HP Solution Center-Software (FAQs)
HP Printer Assistant funktioniert nicht mehr (für Drucker, die nach 2009 hergestellt wurden)
Nach einem Upgrade auf Windows 10 wird Ihnen anstelle der Druckereinstellungen und Tools der Bildschirm „Druckereinrichtung und Software“ angezeigt, wenn Sie HP Printer Assistant ausführen, und im Ordner „Geräte und Drucker“ fehlt das Druckersymbol. Das Problem kann auch dann auftreten, wenn Ihr Drucker vor dem Windows-Upgrade eingerichtet und installiert war.
Lesen Sie das folgende Dokument, um zu erfahren, wie Sie Probleme beheben, wenn HP Printer Assistant nicht korrekt geöffnet wird. HP Drucker – HP Printer Assistant fordert Sie auf, einen neuen Drucker zu verbinden
Einrichtung und Installation
HP Drucker in einem Wireless-, USB- oder kabelgebundenen Netzwerk in Windows 10 einrichten und installieren
Einrichtung und Installation
HP Drucker in einem Wireless-, USB- oder kabelgebundenen Netzwerk in Windows 10 einrichten und installieren
HP Drucker in Windows 10 einrichten und installieren
Nachdem Sie die Software und Treiber für Windows 10 heruntergeladen haben, öffnen Sie zur Einrichtung und Installation je nach Verbindungsart die folgenden Links: HP Drucker – So finden Sie Treiber, Apps und Aktualisierungen für HP Drucker
- Einrichtung eines kabellosen Netzwerkdruckers
- Einrichtung eines kabelgebundenen Netzwerkdruckers
- Einrichtung eines USB-Druckers
Für zusätzliche Informationen zur Einrichtung, Installation und Deinstallation: Hier klicken
Einrichtung eines kabellosen Netzwerkdruckers

HALLO!
Ich kann Ihnen bei Einrichtungs- und Verbindungsproblemen mit Ihrem kabellosen Drucker behilflich sein.
Einrichtung eines kabelgebundenen Netzwerkdruckers
Richten Sie einen mit einem Netzwerk verbundenen Drucker über ein Ethernetkabel durch die Installation des HP Druckertreibers auf einem Windows-PC ein. Sehen Sie sich das folgende Dokument an, das Sie durch die Schritte führt.
Einrichtung eines USB-Druckers
Einrichten Ihres HP Druckers für eine USB-Kabelverbindung mit einem Windows Computer. Installieren Sie den HP Treiber mit vollem Funktionsumfang, um die unterstützten Funktionen Ihres per USB verbundenen Druckers optimal nutzen zu können. Sehen Sie sich das folgende Dokument an, das Sie durch die Schritte führt.
Zusätzliche Informationen zur Einrichtung, Installation und Deinstallation
HP Smart App für Windows 10
Die HP Smart App beinhaltet Tools, mit denen Sie Ihren Drucker in einem Wireless-Netzwerk auf einem Windows 10-Gerät einrichten können und vieles mehr.
HP Druckersoftware und Treiber in Windows deinstallieren
Im folgenden Dokument erfahren Sie, wie Sie Ihre Druckersoftware und Treiber von einem Windows-Computer deinstallieren.
Verbindungsprobleme
Erfahren Sie, wie Sie Probleme wie „Drucker offline“, „Drucker nicht gefunden“ und Scanner-Verbindungsprobleme unter Windows 10 beheben
Verbindungsprobleme
Erfahren Sie, wie Sie Probleme wie „Drucker offline“, „Drucker nicht gefunden“ und Scanner-Verbindungsprobleme unter Windows 10 beheben
Drucker offline
Klicken Sie auf den folgenden Link um das Problem „Drucker offline“ mithilfe des Diagnosedienstprogramms HP Print and Scan Doctor zu beheben
Drucker wird beim Einrichten des Netzwerktreibers unter Windows nicht gefunden
Treten bei Ihnen während der Druckerinstallation folgende Probleme auf?
- Drucker nicht gefunden
- Drucker kann nicht gefunden werden
- Kein Gerät gefunden
- Ihr Drucker konnte im Wireless-Netzwerk nicht gefunden werden
Um Probleme zu beheben, die Fehler beim Einrichten eines Netzwerkdruckers verursachen können, befolgen Sie bitte die Schritte in diesem Dokument durch: HP Drucker – Drucker wird bei der Einrichtung des Netzwerktreibers nicht gefunden (Windows)

HALLO!
Ich kann Ihnen helfen, Probleme mit der Wireless-Verbindung Ihres Druckerszu beheben.
Scanner-Verbindungsfehler
Wenn Sie versuchen zu scannen, wird der Computer oder der Scanner nicht gefunden oder der Scan schlägt fehl. Einer der folgenden Kommunikationsfehler oder Verbindungsfehler wird angezeigt und der Scan schlägt fehl.
- Fehler bei der Kommunikation mit dem Scangerät
- Fehler bei der Kommunikation mit dem HP Bilderbearbeitungsgerät
- Computer nicht gefunden
- Kein Computer erkannt
- „Scannen an Computer“ ist derzeit nicht verfügbar
- „Scannen an Computer“ ist nicht mehr aktiviert
- Scannen fehlgeschlagen
- Scanner nicht gefunden
- Auf den Scanner kann nicht zugegriffen werden
- Der Scanner konnte nicht initialisiert werden
Befolgen Sie die Anweisungen in den nachfolgenden Dokumenten, um diese Probleme zu beheben:

Registrierungsoption auswählen
Persönliche Konten
- Speichern Ihrer persönlichen Geräte und Einstellungen
- Einfacher Zugriff auf Support-Ressourcen
Business-/IT-Konten
- Verwaltung von Verträgen und Garantien Ihres Unternehmens
- Einsenden und Verwalten von Support-Fällen