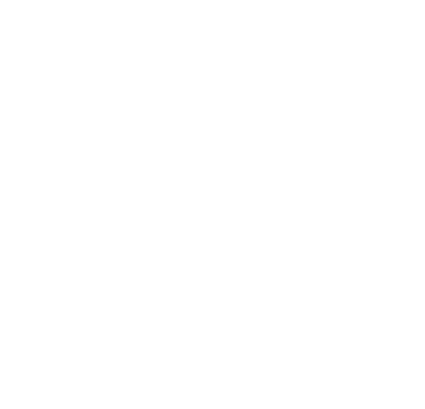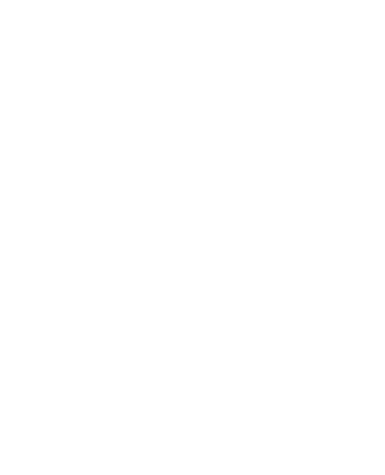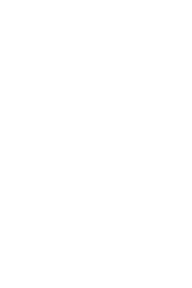slik kan du skrive ut på hp-skriveren, slik kan du skanne på hp-skriveren, slik kan du fakse fra hp-skriveren
Slik kan du skrive ut, skanne eller fakse med HP-skriveren
Slik skriver du ut
Slik skriver du ut (Windows)
Du kan finne ut mer om hvordan du skriver ut fra en USB eller trådløst tilkoblet HP-skriver ved å følge trinnene nedenfor.
- Velg filen du vil skrive ut og åpne den, slik at den vises på dataskjermen.
- Trykk samtidig på Ctrl- og P-knappene på tastaturet.
- Når hurtigmenyen for utskrift vises på dataskjermen, velger du skriveren du vil sende jobben til.
- Hvis skriveren ikke er tilkoblet, kan du få hjelp til å konfigurere den gjennom HP-skrivere - USB-skriveroppsett
- For trådløs skriveroppsett og tilkobling, kan du få hjelp med å koble til skriveren trådløst
- Om nødvendig kan du endre utskriftsinnstillingene. Dette trinnet er valgfritt.
- Klikk på Skriv ut-knappen på skjermen for å sende jobben til skriverens utskriftskø, og vent til jobben er fullført.
Finn ut mer om hvordan du skriver ut og feilsøking
Slik skriver du ut
Slik skriver du ut (Mac)
Du kan finne ut mer om hvordan du skriver ut fra en USB eller trådløst tilkoblet HP-skriver ved å følge trinnene nedenfor.
- Velg filen du vil skrive ut og åpne den, slik at den vises på dataskjermen.
- Trykk samtidig på Kommando (⌘) og P på tastaturet.
- Når hurtigmenyen for utskrift vises på dataskjermen, velger du skriveren du vil sende jobben til.
- Hvis skriveren ikke er tilkoblet, kan du få hjelp til å konfigurere den gjennom dokumentet HP-skrivere - USB-skriveroppsett (Mac)
- For trådløs skriveroppsett og tilkobling, kan du få hjelp med å koble til skriveren trådløst
- Om nødvendig kan du endre utskriftsinnstillingene. Dette trinnet er valgfritt.
- Klikk på Skriv ut-knappen på skjermen for å sende jobben til skriverens utskriftskø, og vent til jobben er fullført.
Finn ut mer om hvordan du skriver ut og feilsøking
Slik skanner du
Slik skanner du på en Windows-datamaskin
Du kan finne hvordan du skanner dokumenter eller bilder fra en USB- eller trådløstilkoblet flerfunksjonsskriver fra HP til en Windows-datamaskin ved hjelp av trinnene nedenfor. Hvis skriveren ikke er tilkoblet, kan du få hjelp til å konfigurere den via dokumentet USB-skriveroppsett for HP-skrivere.
For trådløs skriveroppsett og tilkobling kan du få hjelp med å koble til skriveren trådløst.
- Programvare er nødvendig for å skanne et dokument. Kontroller at den nyeste Fullstendige programvaren og drivere for skriveren er lastet ned og installert. Start ved å gå til Kundestøtte Programvare- og drivernedlastinger
- Legg elementet på skannerglasset eller den automatiske dokumentmateren (ADM), avhengig av skrivertype og -funksjoner.
Bruke skannerglasset
Løft opp skannerlokket og legg elementet som skal skannes på skannerglasset.
Plasser elementet med utskriftssiden ned mot skannerglasset. Posisjoner dokumentet i henhold til de inngraverte anvisningene rundt glasset (vanligvis ved fremre høyre eller venstre hjørne).
Bruke automatisk dokumentmater (ADM)
Legg elementets trykk i dokumentmateren. Legg dem med forsiden opp og den øverste kanten først inn i skuffen.
Skyv elementet i den automatiske dokumentmateren til du hører en summetone, eller hvis du ser en melding på kontrollpanelet som sier at lagt inn elementet er oppdaget. Juster papirskinnene inntil elementet.
- Avhengig av skriveren, åpner du HP Scan (skrivere lansert 2011 og senere) eller HP Løsningssenter (skrivere lansert 2010 og tidligere).
- Åpne HP Scan-programvaren og følg trinnene i videoen:
Skanne fra en HP-skriver i vinduer med HP Scan. - Åpne HP Solution Center-programvaren, og følg instruksjonene på skjermen for å skanne.
- Skann filen, og lagre filen på ønsket sted på datamaskinen.
- I HP Scan kan du endre målmappen for skanningen ved å klikke på Avanserte innstillinger eller Mer.
- I HP Solution Center kan du endre målmappen for skanningen ved å klikke på Alternativer for å lagre til fil.
Slik skanner du
Slik skanner du på en Mac
Du kan finne hvordan du skanner dokumenter eller bilder fra en USB- eller trådløstilkoblet flerfunksjonsskriver fra HP til en Mac-datamaskin ved hjelp av trinnene nedenfor. Hvis skriveren ikke er tilkoblet, kan du få hjelp til å konfigurere den via Mac: dokumentet USB-skriveroppsett for HP-skrivere (Mac).
For trådløs skriveroppsett og tilkobling kan du få hjelp med å koble til skriveren trådløst.
- Programvare er nødvendig for å skanne et dokument. Kontroller at den nyeste Fullstendige programvaren og drivere for skriveren er lastet ned og installert. Start ved å gå til Kundestøtte Programvare- og drivernedlastinger.
- Last ned HP Easy Scan fra App Store.
- Åpne HP Easy Scan, og følg fremgangsmåten i denne videoen:
Skanne fra en HP-skriver til macOS med HP Easy Scan. - Legg elementet på skannerglasset eller den automatiske dokumentmateren (ADM), avhengig av skrivertype og -funksjoner.
Bruke skannerglasset
Løft opp skannerlokket og legg elementet som skal skannes på skannerglasset.
Plasser elementet med utskriftssiden ned mot skannerglasset. Posisjoner dokumentet i henhold til de inngraverte anvisningene rundt glasset (vanligvis ved fremre høyre eller venstre hjørne).
Bruke automatisk dokumentmater (ADM)
Legg elementets trykk i dokumentmateren. Legg dem med forsiden opp og den øverste kanten først inn i skuffen.
Skyv elementet i den automatiske dokumentmateren til du hører en summetone, eller hvis du ser en melding på kontrollpanelet som sier at lagt inn elementet er oppdaget. Juster papirskinnene inntil elementet.
- Klikk på Skann. Når skanningen er fullført, klikker du på Ferdig eller Skann neste element.
- Lagre til ønsket plassering på Mac-en ved å klikke på Send og deretter Mappe, og velg hvor du vil lagre den skannede filen.
Slik sender du faks
HP-skrivere - Sende og motta faks
Du kan finne ut hvordan du fakser fra en HP-skriver med faks ved å følge trinnene nedenfor.
- Kontroller at skriveren er koblet til og riktig konfigurert. Finn ut hvordan du tester faksmaskinen ved å følge fremgangsmåten i dokumentet HP-skrivere og faksmaskiner - Teste fakskonfigurasjon med HP Fax Test Service
- Legg arkene du vil fakse i innskuffen, og juster breddeskinnene slik at de ligger mot papirkanten. Skriveren vil vise om den utskrevne siden av siden(e) skal vende opp eller ned.
- For HP-flerfunksjonsskrivere kan det være et alternativ å velge Faks. Fullfør dette trinnet før du går videre.
- Hvis nødvendig, kan du endre faksinnstillingene. Dette trinnet er valgfritt.
- Ring faksnummeret du ønsker å sende faksen til. Sørg for å inkludere oppringingskoder og linjenummer som er nødvendig for å rute anropet riktig.
- Trykk på Start, Send, Go, eller en tilsvarende knapp for å starte faksen.