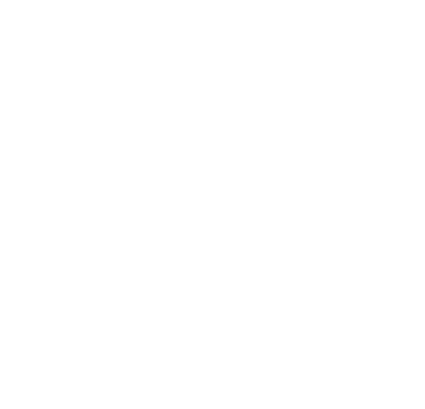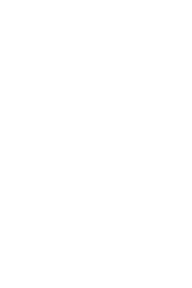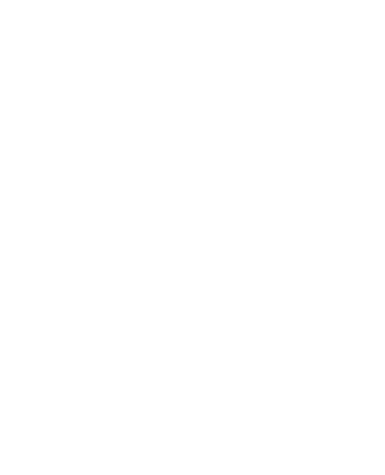cómo imprimir en impresoras hp, cómo escanear en impresoras hp, cómo enviar faxes desde impresoras hp
Cómo imprimir, escanear o enviar faxes con una impresora HP
Cómo imprimir
Cómo imprimir (Windows)
Puede aprender a imprimir desde una impresora HP con conexión USB o inalámbrica realizando los siguientes pasos.
- Seleccione el archivo que desea imprimir y ábralo de modo que se muestre en la pantalla del ordenador.
- Pulse los botones Ctrl y P del teclado al mismo tiempo.
- Una vez que aparezca el menú emergente de impresión en la pantalla del ordenador, seleccione la impresora a la que desea enviar el trabajo.
- Si la impresora no está conectada, obtenga ayuda para configurarla en Impresoras HP - Configuración de impresora USB
- Para la configuración y la conexión de impresoras inalámbricas, consulte conectar la impresora de forma inalámbrica
- Si fuera necesario, modifique los ajustes de impresión. Este paso es opcional.
- Haga clic en el botón Imprimir que se muestra en pantalla para enviar el trabajo a la cola de impresión de la impresora y espere a que este finalice.
Obtenga más información acerca de cómo imprimir y cómo solucionar problemas
Cómo imprimir
Instrucciones de impresión (Mac)
Puede aprender a imprimir desde una impresora HP con conexión USB o inalámbrica realizando los siguientes pasos.
- Seleccione el archivo que desea imprimir y ábralo de modo que se muestre en la pantalla del ordenador.
- Pulse la tecla de comando (⌘) y P del teclado al mismo tiempo.
- Una vez que aparezca el menú emergente de impresión en la pantalla del ordenador, seleccione la impresora a la que desea enviar el trabajo.
- Si la impresora no está conectada, obtenga ayuda para configurarla en el documento Impresoras HP - Configuración de impresora USB (Mac)
- Para la configuración y la conexión de impresoras inalámbricas, consulte conectar la impresora de forma inalámbrica
- Si fuera necesario, modifique los ajustes de impresión. Este paso es opcional.
- Haga clic en el botón Imprimir que se muestra en pantalla para enviar el trabajo a la cola de impresión de la impresora y espere a que este finalice.
Obtenga más información acerca de cómo imprimir y cómo solucionar problemas
Cómo escanear
Instrucciones de escaneado desde un ordenador con Windows
Puede aprender a escanear documentos o fotos desde una impresora multifunción HP con conexión USB o inalámbrica a un ordenador con Windows realizando los siguientes pasos. Si la impresora no está conectada, obtenga ayuda para configurarla en el documento Configuración de una impresora USB de HP.
Para la configuración y la conexión de impresoras inalámbricas, consulte conectar la impresora de forma inalámbrica.
- Para escanear documentos es necesario un software. Asegúrese de descargar e instalar las últimas versiones de los controladores y el software con funciones completas de la impresora. Acceda primero a Descargas de software y controladores de Atención al cliente
- Coloque el elemento sobre el cristal del escáner o en el alimentador automático de documentos (ADF), según el tipo y las características de la impresora.
Mediante el cristal del escáner
Levante la tapa del escáner y coloque el elemento para escanear sobre su cristal.
Coloque el elemento sobre el cristal del escáner con la cara de impresión hacia abajo y siga las guías que se encuentran grabadas en el borde del cristal (comúnmente, en la esquina frontal derecha o izquierda).
Mediante el alimentador automático de documentos (AAD)
Coloque el elemento de impresión en la bandeja del alimentador de documentos. La cara impresa debe estar hacia arriba y el borde superior debe entrar primero en la bandeja.
Introduzca el elemento en el alimentador automático de documentos (AAD) hasta escuchar un pitido o ver un mensaje en la pantalla del panel de control que indique que se detectó el elemento cargado. Ajuste las guías de papel para acomodar el elemento.
- En función de la impresora, abra HP Scan (impresoras lanzadas en 2011 o después) o HP Solution Center (impresoras lanzadas en 2010 o antes).
- Abra el software HP Scan y realice los pasos indicados en el video:
Escaneado desde una impresora HP en Windows con HP Scan. - Abra el software HP Solution Center y siga las indicaciones que se muestran en pantalla para escanear.
- Escanee el archivo y guárdelo en el destino deseado en el ordenador.
- En HP Scan, puede cambiar la carpeta de destino de escaneado haciendo clic en Configuración avanzada o en Más.
- En HP Solution Center, puede cambiar la carpeta de destino de escaneado haciendo clic en el botón de opciones de guardado en archivo.
Cómo escanear
Instrucciones de escaneado en un Mac
Puede aprender a escanear documentos o fotos desde una impresora multifunción HP con conexión USB o inalámbrica a un ordenador Mac realizando los siguientes pasos. Si la impresora no está conectada, obtenga ayuda para configurarla en el documento Configuración de una impresora USB de HP (Mac).
Para la configuración y la conexión de impresoras inalámbricas, consulte conectar la impresora de forma inalámbrica.
- Para escanear documentos es necesario un software. Asegúrese de descargar e instalar las últimas versiones de los controladores y el software con funciones completas de la impresora. Acceda primero a Descargas de software y controladores de Atención al cliente.
- Descargue HP Easy Scan desde la App Store.
- Abra HP Easy Scan y realice los pasos indicados en el video:
Escaneado desde una impresora HP en macOS con HP Easy Scan.
- Abra HP Easy Scan y realice los pasos indicados en el video:
- Coloque el elemento sobre el cristal del escáner o en el alimentador automático de documentos (ADF), según el tipo y las características de la impresora.
Mediante el cristal del escáner
Levante la tapa del escáner y coloque el elemento para escanear sobre su cristal.
Coloque el elemento sobre el cristal del escáner con la cara de impresión hacia abajo y siga las guías que se encuentran grabadas en el borde del cristal (comúnmente, en la esquina frontal derecha o izquierda).
Mediante el alimentador automático de documentos (AAD)
Coloque el elemento de impresión en la bandeja del alimentador de documentos. La cara impresa debe estar hacia arriba y el borde superior debe entrar primero en la bandeja.
Introduzca el elemento en el alimentador automático de documentos (AAD) hasta escuchar un pitido o ver un mensaje en la pantalla del panel de control que indique que se detectó el elemento cargado. Ajuste las guías de papel para acomodar el elemento.
- Haga clic en Escanear. Una vez finalizado el escaneado, haga clic en Listo o en Escanear el siguiente elemento.
- Haga clic en Enviar, luego en Carpeta y seleccione la ubicación para guardar el archivo escaneado en la ubicación deseada de la Mac.
Cómo utilizar el fax
Impresoras HP - Envío y recepción de faxes
Puede aprender a enviar o recibir faxes desde una impresora HP con función de fax realizando los siguientes pasos.
- Asegúrese de que la impresora esté conectada y correctamente configurada. Aprenda a probar la máquina de fax siguiendo los pasos del documento Impresoras y máquinas de fax HP - Comprobar la configuración del fax con el servicio de prueba de fax de HP
- Cargue las hojas que desea enviar por fax a la bandeja de entrada y ajuste las guías de anchura de forma que entren en contacto con los bordes del papel. La impresora debe indicar si la cara impresa de las páginas debe estar hacia arriba o hacia abajo.
- En el caso de las impresoras multifunción de HP, es posible que tengan una opción para seleccionar el fax. Realice este paso antes de seguir adelante.
- Si fuera necesario, modifique los ajustes del fax. Este paso es opcional.
- Marque el número de fax al que desea enviar el fax. Asegúrese de incluir los códigos de marcación y las extensiones necesarias para dirigir correctamente la llamada.
- Presione Iniciar, Enviar, Ir o un botón de inicio de fax equivalente.