HP Print and Scan Doctor
HP Print and Scan Doctor para Windows
Solucione problemas de impresión o escaneado con HP Print and Scan Doctor, una herramienta gratuita para Windows.
¿La impresora tiene problemas en el Mac? Descargue HP Smart y ejecute Diagnose & Fix. Obtenga más información aquí.
- Windows: Descargue HP Print and Scan Doctor.
- Mac: Utilice la función de diagnóstico y corrección a través de HP Smart. Obtenga más información aquí.
- Ejecute HPPSdr.exe desde la ubicación de descarga en su ordenador.
- Una vez que se abra HP Print and Scan Doctor, haga clic en Inicio y seleccione su impresora.
- Si su impresora no se muestra en la lista, enciéndala y haga clic en Reintentar.
- Si hay un problema de conexión, siga las instrucciones que se muestran en la herramienta.
- Según el problema que presente, haga clic en Reparar impresión o Reparar escaneo.
- Los resultados de la prueba se muestran con los siguientes iconos
- Se instalará en su escritorio un acceso directo a HP Print and Scan Doctor
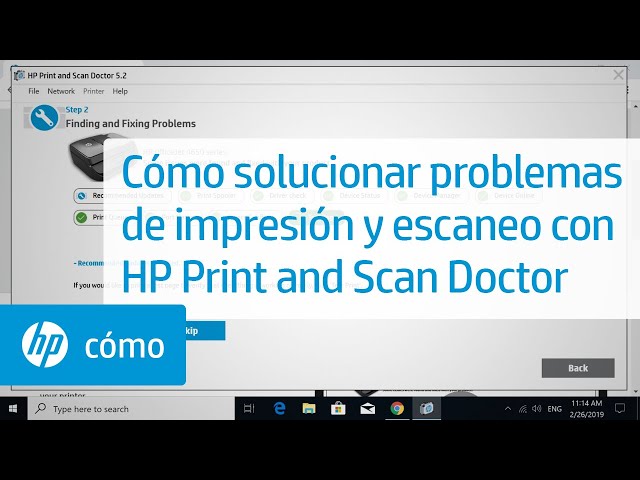
Preguntas frecuentes
Lea las preguntas frecuentes sobre el uso de HP Print and Scan Doctor.
Si la herramienta no encuentra la impresora, lea la siguiente lista de consejos para conectar la impresora.
Para ver información detallada sobre cómo conectar su impresora, o si aparece un mensaje de error al intentar conectarla, vaya a la página de Soporte de HP, introduzca el modelo de su impresora y luego busque el documento sobre cómo instalar su impresora con conexión USB, cableada (Ethernet) o inalámbrica, o sobre el mensaje de error que aparece. Haga clic aquí
Use estas recomendaciones y procedimientos para prevenir y solucionar problemas de conectividad inalámbrica.
Reinicie la impresora y el equipo: Reiniciar el equipo y la impresora puede eliminar condiciones de error.
Confirme la conexión de la impresora y el nombre de la red: En la impresora, asegúrese de que la luz azul junto al icono de conexión inalámbrica esté encendida y fija. Abra el menú de Red inalámbrica para asegurarse de que la impresora esté conectada a la misma red que su equipo.
Acerque la impresora al router: Coloque la impresora y el ordenador más cerca del router inalámbrico, a una distancia máxima de 6 pies (1,8 m). Las señales inalámbricas son más débiles si la impresora y el router están separados por una distancia mayor.
Conecte la impresora a la red de forma manual: Muchas impresoras HP tienen un Asistente de instalación inalámbrica en el menú de configuración de red o en el de configuración de red inalámbrica del panel de control de la impresora. Siga las instrucciones que aparecen en pantalla para conectar la impresora a la red.
Reinicie el router: Si la conexión inalámbrica es lenta o intermitente, reinicie el router. Consulte al fabricante del router, al proveedor de servicios de Internet o al administrador de la red para obtener instrucciones sobre cómo reiniciar el router.
Compruebe la banda de frecuencia del router: Muchos routers funcionan en bandas de frecuencia de 2,4 GHz y 5,0 GHz, pero no todas las impresoras HP son compatibles con ambas bandas. Asegúrese de que la banda de 2,4 GHz del router esté activada y transmitiendo. Si el router transmite nombres de red (SSID) distintos para cada banda, conecte la impresora al SSID de la banda de 2,4 GHz.
Verifique su software de firewall: Es posible que su firewall impida que la impresora obtenga acceso al equipo. Elija las opciones Aceptar o Permitir en los mensajes del firewall que aparecen durante la descarga e instalación del software de la impresora. También puede configurar el software para permitir instalaciones y descargas de HP.
Compruebe si hay obstrucciones entre la impresora y el router: Retire los objetos metálicos que se encuentren entre la impresora, el ordenador y el punto de acceso (router). Objetos como refrigeradores o estanterías de metal pueden interferir con las señales inalámbricas.
Verifique si hay otros dispositivos que emitan señales de radio y de conexión inalámbrica: Aleje de la impresora cualquier dispositivo que emita señales de radio, como hornos microondas o teléfonos inalámbricos.
Configure la dirección IP en la impresora: La impresora puede pasar por alto la asignación automática de dirección IP por DHCP y usar una dirección IP válida de su elección. Utilice el menú del panel de control para introducir una dirección IP válida para usar en su red de área local.
Estos consejos y procedimientos pueden prevenir y solucionar problemas de conectividad en redes cableadas.
Reinicie la impresora y el equipo: Reiniciar el equipo y la impresora puede eliminar condiciones de error.
Confirme la conexión de red: Confirme que su impresora esté conectada a la red cableada; para ello, compruebe el cable y las luces del puerto Ethernet de la impresora. Cuando el cable está conectado, el indicador luminoso de enlace verde debe estar encendido y el indicador luminoso de actividad naranja debe parpadear.
Compruebe el cable: Examine el cable Ethernet conectado a la parte posterior de la impresora y asegúrese de que no sea un cable telefónico (los cables Ethernet y los cables telefónicos son parecidos pero de tamaños diferentes).
1. Cable Ethernet
2. Cable telefónico
Vuelva a conectar el cable: Desconecte y vuelva a conectar el cable Ethernet en la parte posterior de la impresora y luego conecte el cable en otro puerto válido del enrutador.
Utilice un cable diferente: Haga la conexión con otro cable Ethernet.
Estos consejos y procedimientos pueden ayudar a prevenir y solucionar problemas de conectividad USB.
Reinicie la impresora y el equipo: Al reiniciar el equipo y la impresora, puede eliminar posibles condiciones de error.
Vuelva a conectar el cable: Desconecte y vuelva a conectar el cable USB a la impresora y al equipo.
Conéctelo a un puerto USB diferente: Conecte el cable a un puerto USB diferente en el equipo.
Desconéctelo del concentrador USB o de la base de expansión: Si está utilizando un concentrador USB o una base de expansión, pruebe a conectar el cable directamente al equipo.
Pruebe con otro cable USB: Utilice un cable USB diferente. HP admite cables USB de hasta 3 m (9 pies y 10 pulg.) de longitud.
Desconecte otros dispositivos USB: Si tiene varios dispositivos conectados por USB, por ejemplo otra impresora, es posible que el equipo no suministre suficiente energía a todos los puertos USB y que no detecte todos los dispositivos. Desconecte cualquier otro dispositivo USB que no esté en uso.
HP Print and Scan Doctor no está disponible para Mac. Sin embargo, seleccione uno de los siguientes enlaces para resolver problemas comunes de impresión, conexión o escaneo.
Problema de «Impresora sin conexión»: Si ve el mensaje «Sin conexión» en el estado de la impresora o el mensaje «La impresora no responde» cuando intenta imprimir, vaya a La impresora no tiene conexión (Mac).
Problemas de calidad de impresión: Si la calidad de una fotografía o un documento impreso no es la esperada, vaya a Soporte de HP, introduzca el número de modelo de su impresora y luego busque «calidad de impresión» para encontrar el documento Corrección de mala calidad de impresión que incluye instrucciones para resolver el problema.
Problemas de conexión de análisis: Vaya a Error en la conexión de red del escáner (Mac) o a Error en la conexión USB del escáner (Mac), dependiendo del tipo de conexión de su impresora.
Problemas de calidad de escaneo: Si el archivo del ordenador o el documento impreso presenta líneas verticales, colores incorrectos, bandas de colores o baja resolución después de escanear, vaya a Mejorar la calidad de escaneo.
HP Print and Scan Doctor detecta la ausencia de software de la impresora o problemas que podrían solucionarse instalando el software más reciente. Si continúa teniendo problemas después de instalar el software, siga los pasos anteriores de este documento para solucionar problemas adicionales.
Is your printer currently offline?
Does your printer display a status of offline or printer offline and the printer does not print?
Your software is downloading...
You are currently downloading a version of HP Print & Scan Doctor designed to resolve printer offline conditions.
You will be directed to a set of detailed steps...
If your download does not start, click here

Seleccione la opción de registro
Cuentas personales
- Guarde sus dispositivos y preferencias personales
- Acceso sencillo a recursos de soporte
Cuentas de negocios/TI
- Gestión de contratos y garantías para su negocio
- Envío y gestión de casos de soporte


