HP Print and Scan Doctor
HP Print and Scan Doctor voor Windows
Los printer- of scannerproblemen op met de HP Print and Scan Doctor, een gratis hulpprogramma voor Windows.
Problemen met de printer op de Mac? Download HP Smart en voer Diagnose & Fix uit. Lees er hier meer over
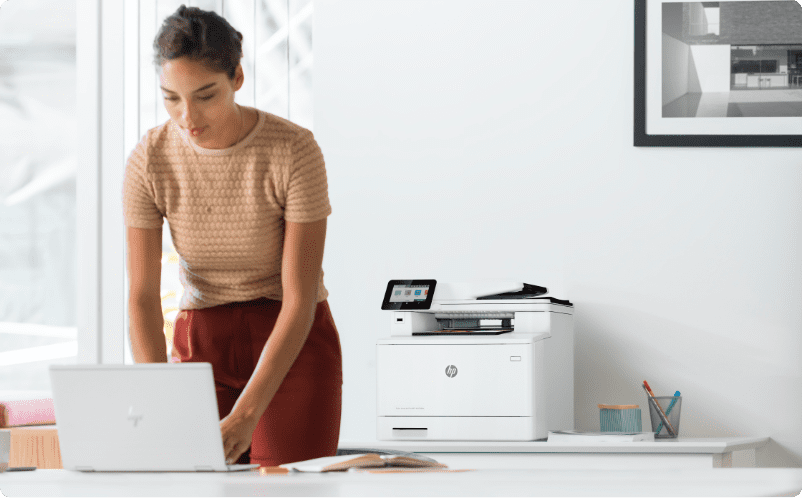
- Windows: Download HP Print and Scan Doctor.
- Mac: Diagnose & Fix gebruiken via HP Smart. Lees er hier meer over
- Voer HPPSdr.exe uit, te vinden op de downloadlocatie van uw computer.
- Open HP Print and Scan Doctor, klik op Start en kies uw printer.
- Als uw printer niet wordt weergegeven in de lijst, schakel deze dan in en klik op Opnieuw.
- Als er een verbindingsprobleem is, volg dan de instructies in het programma.
- Klik, afhankelijk van het probleem, op Afdrukken oplossen of Scannen oplossen.
- Testresultaten worden door middel van symbolen weergegeven
Een vinkje betekent dat uw printer in orde is.
Een moersleutel betekent dat er een probleem werd gevonden en opgelost.
Een uitroepteken betekent dat een test mislukt is en is overgeslagen.
Een X geeft aan dat er een probleem is met de printer. Volg de instructies om het probleem op te lossen.
- De snelkoppeling voor HP Print and Scan Doctor wordt op uw bureaublad geïnstalleerd

Veelgestelde vragen
Lees de veelgestelde vragen over het gebruik van HP Print and Scan Doctor.
Als het hulpprogramma uw printer niet kan vinden, leest u de volgende lijsten met tips voor probleemoplossing om uw printer te verbinden.
Voor gedetailleerde informatie over het verbinden van uw printer, of als u een foutmelding ontvangt wanneer u probeert verbinding te maken, gaat u naar de pagina HP ondersteuning. Voer uw printermodel in en zoek naar het document over de installatie van uw printer voor een USB-, bekabelde (Ethernet) of draadloze verbinding, of voor de foutmelding die verschijnt. Klik hier
Gebruik de volgende aanbevelingen en procedures om problemen met draadloze verbindingen op te lossen en te voorkomen.
Start de printer en de computer opnieuw op: Foutsituaties kunnen worden opgelost door de computer en de printer opnieuw op te starten.
Bevestig de printerverbinding en de netwerknaam: Controleer op de printer of het blauwe lampje naast het pictogram Draadloos continu brandt. Open het menu Draadloos netwerk om na te gaan of de printer is verbonden met hetzelfde netwerk als uw computer.
Zet de printer en de router dichter bij elkaar: Plaats de printer en de computer dichter bij de draadloze router, binnen een afstand van 1,8 m. Draadloze signalen zijn zwakker bij grotere afstanden tussen printer en router.
De printer handmatig met het netwerk verbinden: Veel HP printers zijn voorzien van een wizard Draadloos instellen op het bedieningspaneel van de printer en bevatten menu's met instellingen voor het netwerk en draadloze verbindingen. Volg de instructies op het scherm om de printer met het netwerk te verbinden.
Start de router opnieuw: Als u een trage of onregelmatige draadloze verbinding hebt, start u de router opnieuw op. Neem contact op met uw routerfabrikant, internetprovider of netwerkbeheerder voor instructies om de router opnieuw te starten.
Controleer de instelling van de routerband: Veel routers ondersteunen zowel de 2,4 GHz- als de 5,0 GHz-frequentiebanden, maar niet alle HP printers ondersteunen beide banden. Controleer of de 2,4 GHz-routerband is ingeschakeld en uitzendt. Als de router afzonderlijke netwerknamen (SSID's) voor elke band uitzendt, verbindt u de printer met de SSID van de 2,4 GHz-band.
Controleer uw firewallsoftware: Uw firewallsoftware voorkomt mogelijk dat de printer toegang krijgt tot de computer. Accepteer firewallberichten die worden weergegeven tijdens het downloaden en de installatie van de printersoftware. U kunt de software ook configureren om HP downloads en installaties mogelijk te maken.
Controleer op obstructies tussen de printer en de router: Verwijder alle metalen objecten tussen de printer, de computer en het toegangspunt (router). Objecten zoals koelkasten of metalen boekenrekken kunnen draadloze signalen storen.
Controleer of er andere apparaten zijn die radio- en draadloze signalen uitzenden: Zet apparaten die radiosignalen uitzenden, zoals een magnetron of draadloze telefoon, verder weg van de printer.
Stel het IP-adres op de printer in: Uw printer kan automatische IP-adrestoewijzing door DHCP omzeilen en gebruikmaken van een geldig, door u gekozen IP-adres. Gebruik het menu op het bedieningspaneel om een geldig IP-adres in te voeren voor gebruik in uw Lokaal netwerk (LAN).
Met de volgende tips en procedures kunt u problemen met bekabelde netwerkverbindingen oplossen en voorkomen.
Start de printer en de computer opnieuw op: Foutsituaties kunnen worden opgelost door de computer en de printer opnieuw op te starten.
Bevestig de netwerkverbinding: Controleer of de printer is verbonden met het bekabelde netwerk door de kabel en de lampjes op de Ethernet-poort van de printer te controleren. Als de kabel is aangesloten, moet het groene verbindingslampje ononderbroken branden en moet het oranje activiteitslampje knipperen.
De kabel controleren: Bekijk de ethernetkabel die op de achterkant van de printer is aangesloten en controleer of het geen telefoonsnoer is (ethernetkabels en telefoonsnoeren zien er ongeveer hetzelfde uit maar hebben een verschillend formaat).
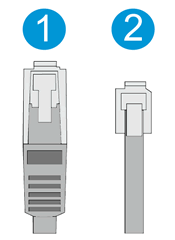
1. Ethernetkabel
2. Telefoonsnoer
De kabel opnieuw aansluiten: Ontkoppel de ethernetkabel en sluit deze opnieuw aan op de achterkant van de printer en sluit de kabel vervolgens aan op een andere geldige poort van de router.
Gebruik een andere kabel: Sluit een andere ethernetkabel aan.
Met de volgende tips en procedures kunt u problemen met USB-aansluitingen oplossen en voorkomen.
Start de printer en de computer opnieuw op: Foutsituaties kunnen worden opgelost door de computer en de printer opnieuw op te starten.
De kabel opnieuw aansluiten: Ontkoppel de USB-kabel van de printer en de computer en sluit deze vervolgens opnieuw aan.
Gebruik een andere USB-poort: Sluit de kabel aan op een andere USB-poort op de computer.
Koppel de USB-kabel los van een USB-hub of dockingstation: Als u een USB-hub of een dockingstation gebruikt, sluit u de kabel rechtstreeks op de computer aan.
Probeer een andere USB-kabel: Gebruik een andere USB-kabel. HP ondersteunt USB-kabels met een lengte van maximaal 3 meter.
Koppel andere USB-apparaten los: Als u meerdere USB-apparaten hebt aangesloten, zoals een extra printer, voorziet uw computer mogelijk de USB-poorten van te weinig stroom om alle apparaten te kunnen herkennen. Ontkoppel alle andere USB-apparaten die niet worden gebruikt. Ontkoppel alle andere USB-apparaten die niet worden gebruikt.
HP Print and Scan Doctor is niet beschikbaar voor Mac. Selecteer echter een van de volgende links om veelvoorkomende problemen met afdrukken, verbindingen of scannen op te lossen.
Problemen met een printer die offline is: Als er een offline-bericht wordt weergegeven als status voor de printer of een bericht Printer reageert niet wanneer u probeert af te drukken, gaat u naar Printer is Offline (Mac).
Problemen met de afdrukkwaliteit: Als de kwaliteit van een afgedrukt document of foto niet naar verwachting is, gaat u naar HP Klantenondersteuning. Typ daar het modelnummer van de printer en zoek op afdrukkwaliteit om het document Slechte afdrukkwaliteit oplossen te vinden met de stappen om het probleem op te lossen.
Problemen met de scanverbinding: Ga naar
- Problemen met de scankwaliteit: Als het computerbestand of de afdruk na het scannen verticale strepen, gekleurde banden, onjuiste kleuren of een slechte resolutie laat zien, gaat u naar Scankwaliteit verbeteren.
HP Print and Scan Doctor heeft ontbrekende printersoftware of problemen gedetecteerd die kunnen worden opgelost door het installeren van de nieuwste software. Als u nog steeds problemen ondervindt na het installeren van de software, gebruikt u de vorige stappen in dit document om meer problemen op te lossen.
Is uw printer momenteel offline?
Wordt de status van de printer weergegeven als 'offline' of 'printer offline' en wordt het afdrukken niet gestart?
Uw software wordt gedownload...
Uw downloadt momenteel een versie van HP Print and Scan Doctor om problemen op te lossen met een printer die als 'offline' wordt weergegeven.
Uw wordt doorverwezen naar een gedetailleerd stappenproces...
Als het downloaden niet start, klik hier

Selecteer de registratie-opties
Persoonlijk account
- Opslaan van uw persoonlijke apparaten en voorkeuren
- Snelle toegang tot ondersteuning
Business-/IT-accounts
- Contracten en garanties beheren voor uw bedrijf
- Indienen en beheren van cases voor ondersteuning


